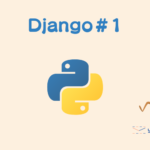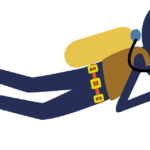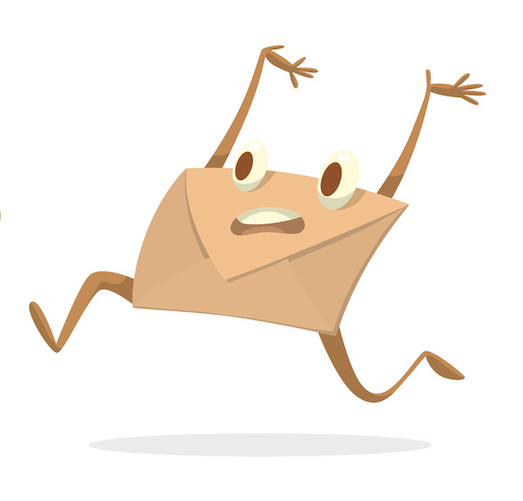MAMPのMySQLをDBeaverを使って操作しよう!
MAMPのMySQLでデータベースの編集をしていきたいと思います!編集のためにDBeaverというツールを使って編集する方法を見ていきます。
↓DBeaverリンクは以下のボタンから
① DBeaverを開き、「Download」をクリックします
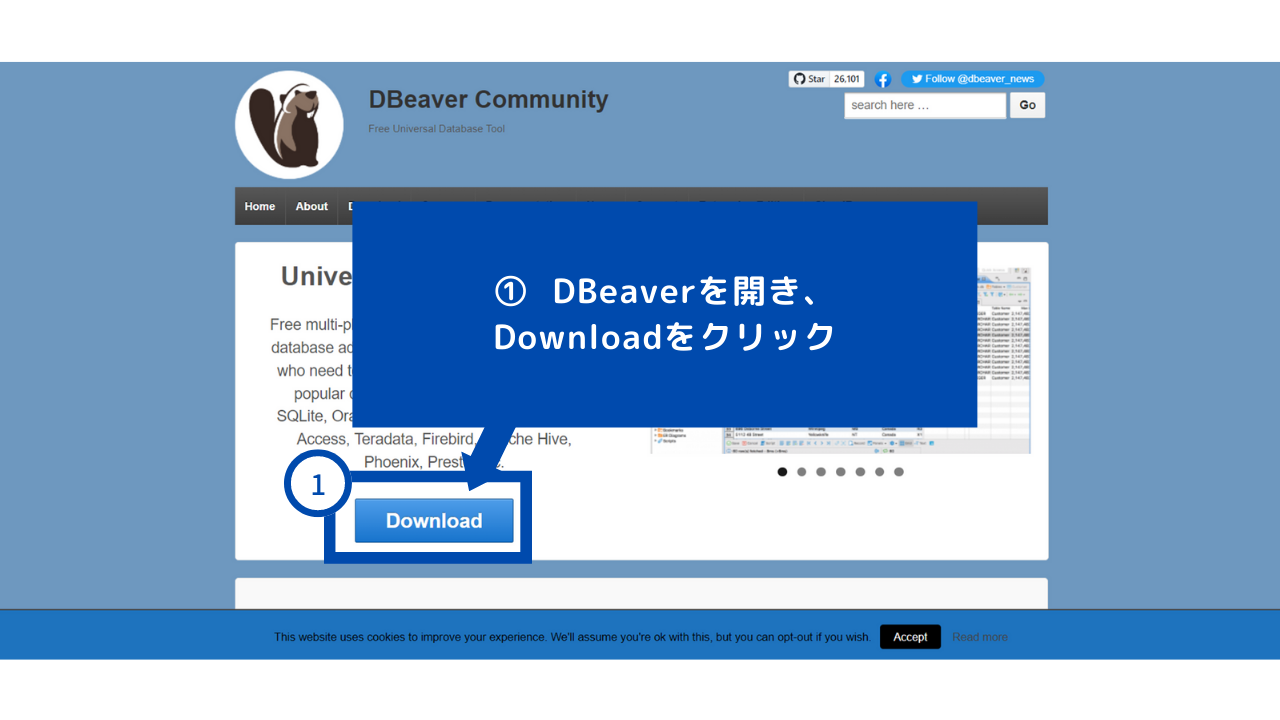
② 自分のPCのOSにあわせてインストーラーを選択します
*今回はWindowsで実施
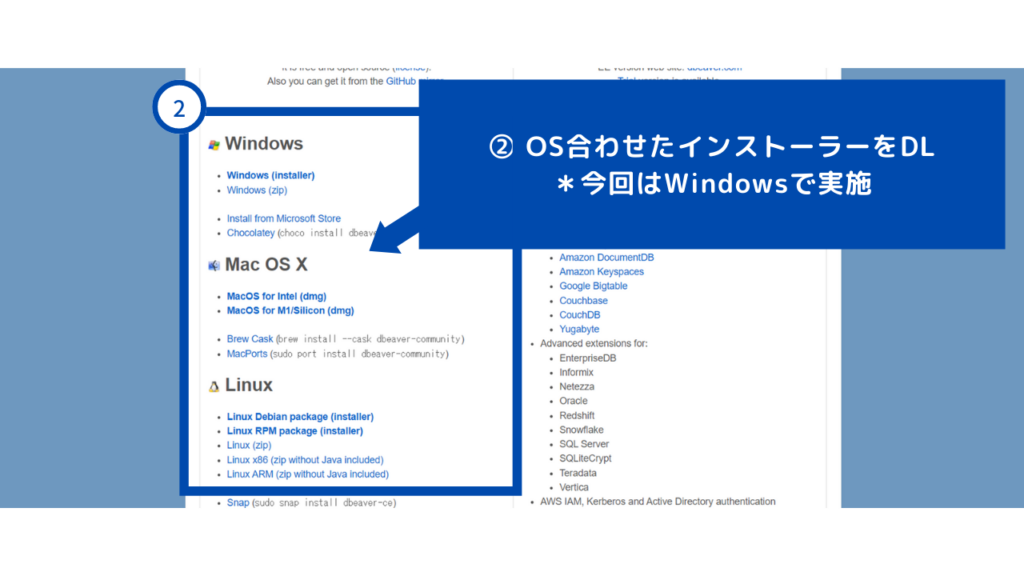
③ インストールを実施したら左上アイコンをクリック
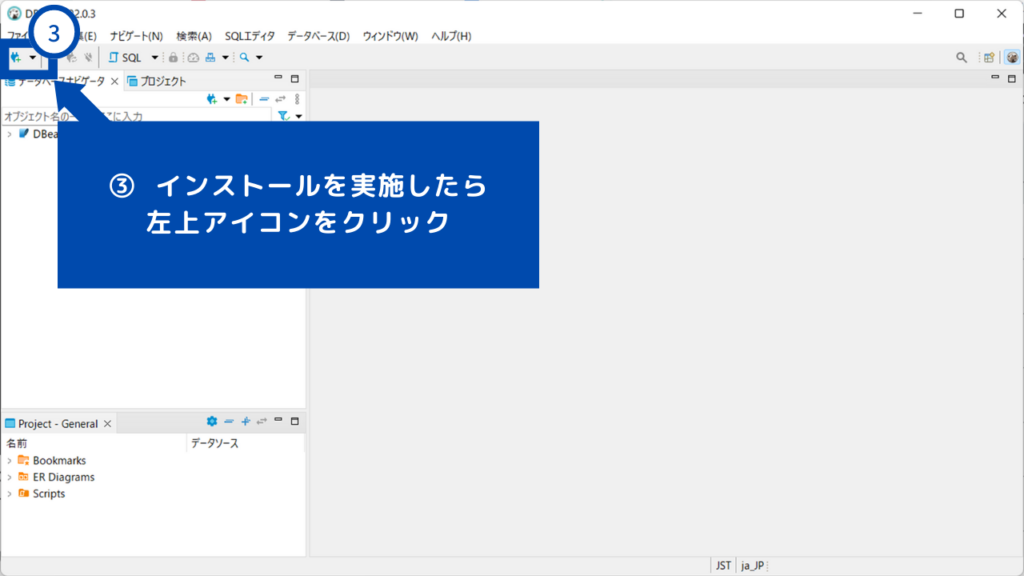
④ MySQLを選択
⑤ 次へを選択
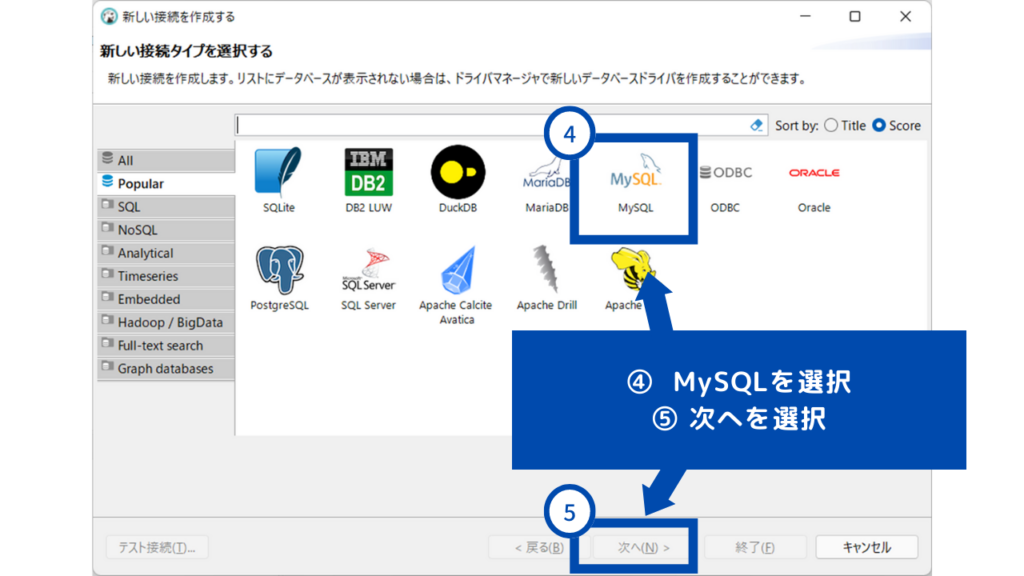
⑥接続設定
Server Host:localhost
Port:8889
*MAMPのPreferencesのMySQLのポート番号に同じ
ユーザー名:root
パスワード:root
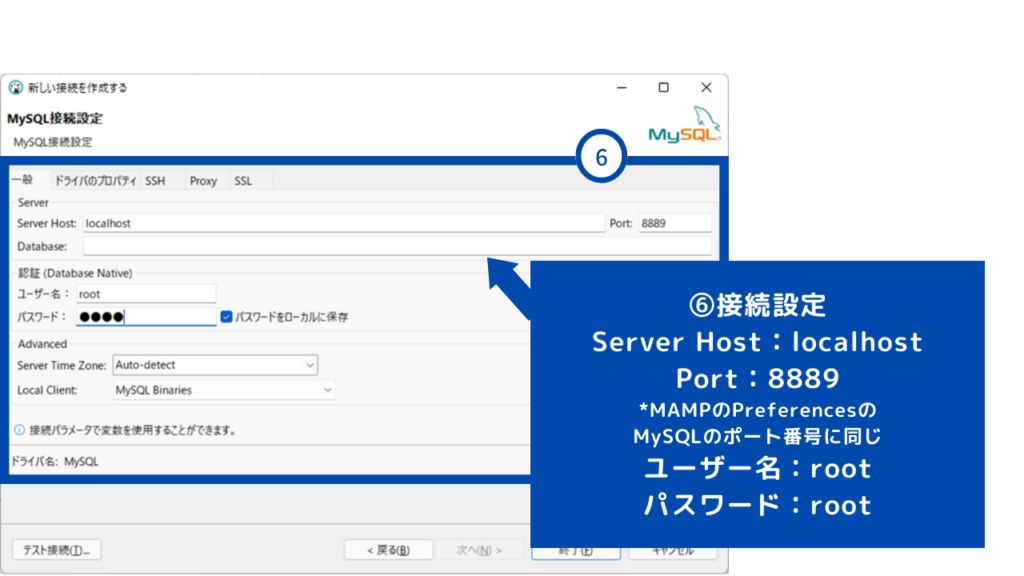
⑦ 「テスト接続」を実施
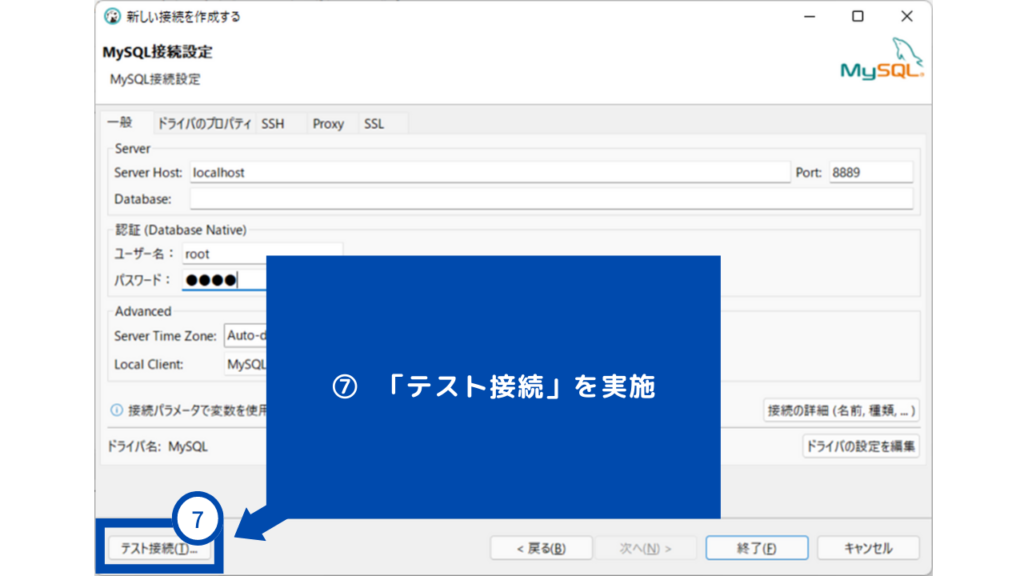
⑧ ドライバファイルのダウンロード画面が出たら「ダウンロード」を選択
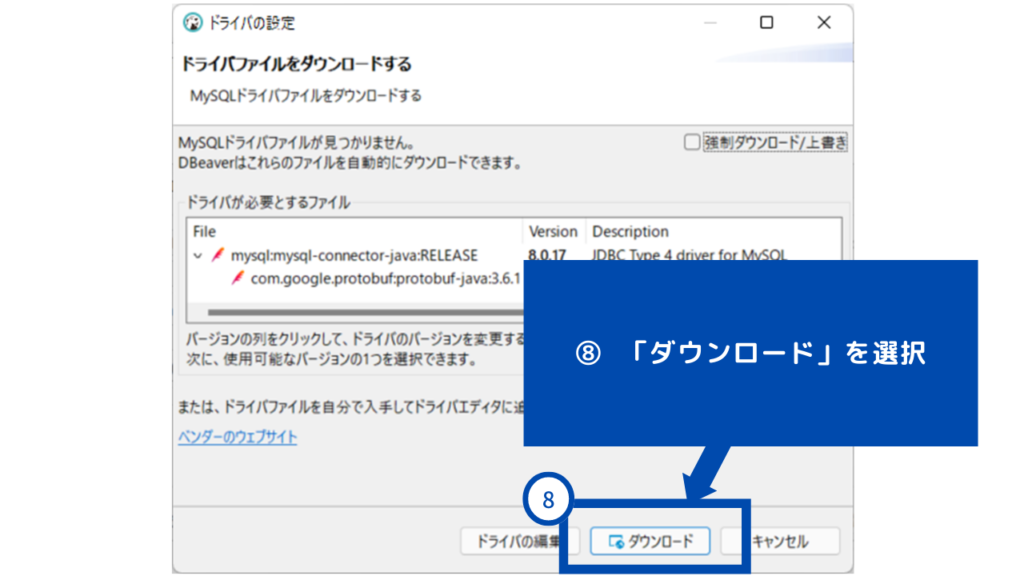
以下の画面のように「接続済み」が出たら成功!
⑨ 「OK」を選択
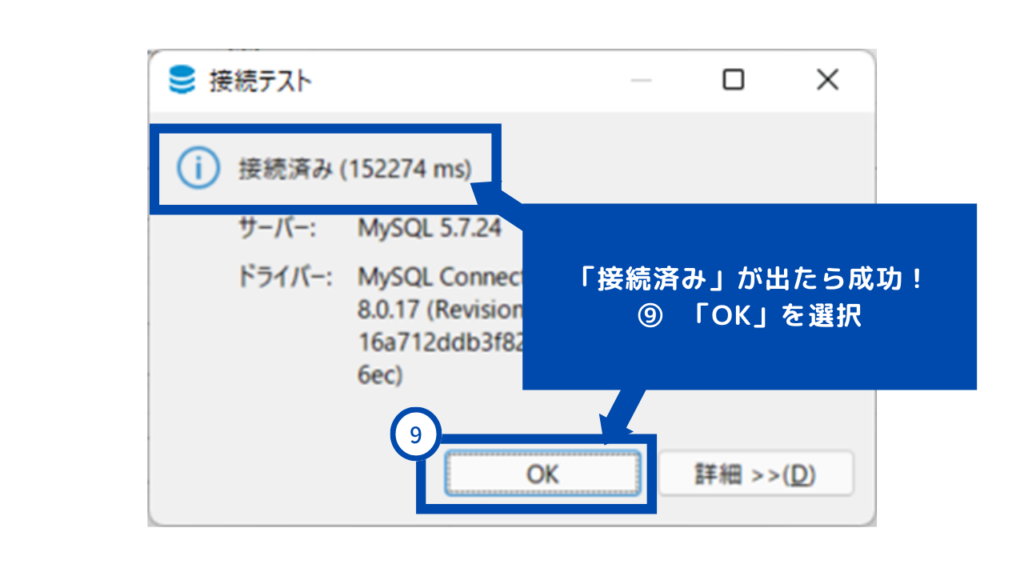
ぜひ参考にしてください!次回はデータベースの作成と削除についてやっていきます!
MAMPのDBをDBeaverを使って操作しよう!①データベース接続編